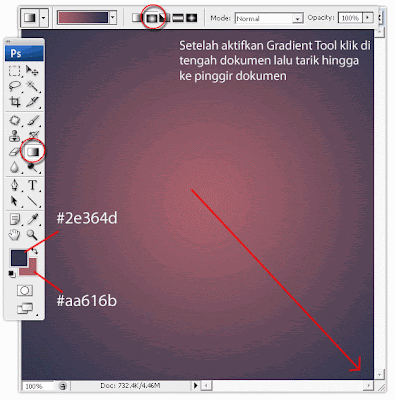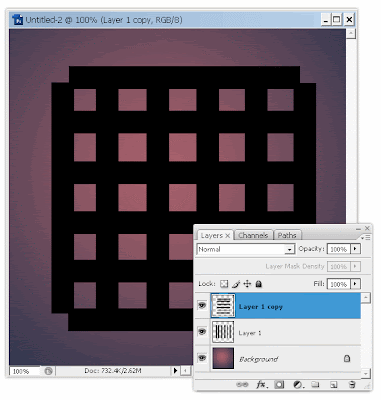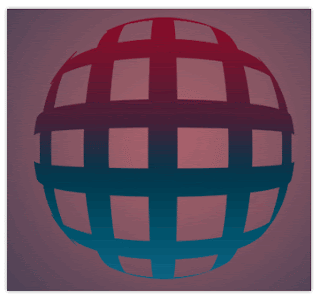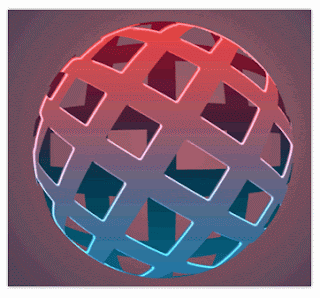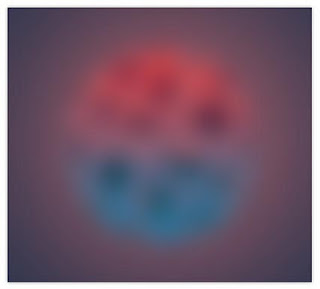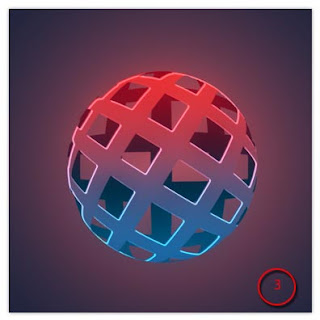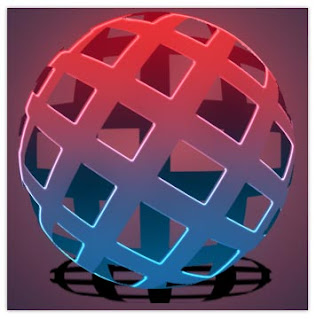Pertama buka 2 gambar yang akan kita pergunakan, yang satu fokus untuk gambar badan dan gambar yg satu lagi fokus untuk gambar wajahnya. Disini saya menggunakan fotonya Johny Depp dan Mr. Bean sebagai bahan praktek
masukkan gambar wajah (Mr. bean) kedalam dokumen gambar badan (johny depp) drag dengan menggunakan Move Tool
sekarang ubah posisi dan ukuran gambar wajah sesuai dengan ukuran wajah pada badanya. Ubah/kurangi opacity gambar wajahnya sehingga gambar wajah yg ada pada bagian belakang terlihat dan tentunya mempermudah kamu dalam menyamakan ukuran gambar wajahnya
Gunakan Ctrl + T (Free Transform) untuk menyesuaikan ukuranya dan mengatur posisinya
Jika sudah pas kembalikan lagi Opacity layernya menjadi 100%. Sekarang masuk ketahap penghapusan bagian pada gambar wajah yang tidak kita perlukan. Agar lebih mudah kita gunakan layer Mask dengan mengklik Icon yang ada pada bagian bawah Layer Palette
Keuntungan dari menggunakan Layer Mask adalah mempermudah kita dalam melakukan penghapusan bagian gambar khususnya untuk mengembalikan bagian gambar yang sudah kita hapus tadinya. Agar lebih mudah kita bisa men - Zoom gambar dengan menekan tombol Ctrl & +
Yang perlu diperhatikan : Pastikan layer yang aktif adalah layer mask nya bukan layer gambar nya, caranya klik gambar layer mask. Satu lagi yang perlu diperhatikan adalah warna Foreground dan Backgroundya, untuk lebih jelas bisa dilihat pada gambar dibawah ini
Lalu dengan menngunakan Eraser Tool (ukuran 17px ; mode Soft Brush) mulai hapus bagian-bagiannya, seperti gambar dibawah ini.
Bisa dilihat hasil pemotongan gambar wajahnya kurang bagus, salah saunya pada bagian alis, nah untuk mengembalikan bagian alisnya tekan tombol x pada keyboard maka warna Foreground dan background akan bertukar, lalu usapkan kembali pada bagian alis untuk mengembalikan bagian yang terhapus. Agar lebih bagus untuk bagian keningnya gunakan Brush yang mode Hard
Hasil akhir dari pemotongan saya seperti gambar dibawah ini
Sekarang saatnya menyamakan warnanya, coba perhatikan warna kulit dari wajah dan tangan! berbeda bukan ?
Nah disini saya akan menyamakan warna kulit tanganya terhadap warna kulit wajahnya, dengan kata lain saya akan mencerahkan warna kulit tangan dan lehernya hingga mengimbangi kecerahan dari warna wajah/kecerahan gambar muka si Mr Bean.
Klik Layer badan (Johny Depp) lalu buka menu
Layer - New Adjustments Layer - Levels (Jika ada muncul sebuah window oK kan saja) lalu atur propertis nya seperti gambar dibawah ini
Nah karna kita hanya perlu mencerahkan bagian tangan , dada dan lehernya jadi pada layer mask nya hapus bagian lain selain yang tangan , dada, dan lehernya (Jika sudah capek ga usah terlalu rapi juga gpp kok :p )
Karena warna nya belum sama , Kali ini saya akan mewarnai muka Mr Bean nya. Klik layer Mr bean nya lalu buka menu
Layer - New Adjustments Layer - Hue/Saturation nah saat muncul suatu window jangan lupa centang
Use previous Layer to Create Clipping Mask atur propertis nya seperti gambar dibawah ini
Gimana uda mantep blom ??? menurut aku sih kurang ni.. jadi trakhir aku kasi warna global, dari
Layer - New Adjustments Layer - Hue/Saturation juga, kali ini
jangan centang Use previous Layer to Create Clipping Mask, atur propertis nya seperti gambar dibawah ini
Dan hasil akhirnya
Nah ini hasil lainnya, hanya saja kualitas gambar si sule nya buruk jadi hasilnya tidak terlalu bagus
Akhir kata saya ucapkan terima kasih karna uda mau meliat
Tutorial Photoshop saya yang satu ini, jangan lupa komeng dan like nya ya