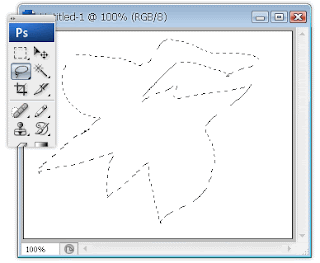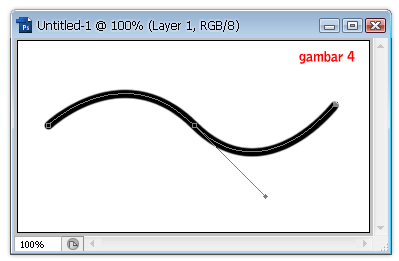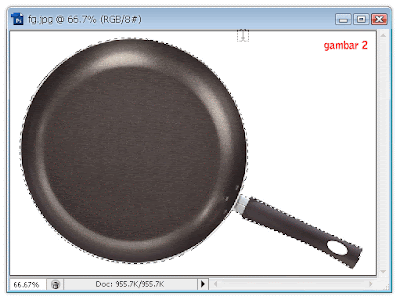Kali ini saya akan menunjukkan sebuah trik dasar photoshop yaitu memilih layer melalui klik. Trik ini sangat sederhanana kita cukup menggunakan Move Tool lalu untuk mulai memilih layer nya tahan tombol ctrl pada keyboard lalu klik objek yang ada pada dokumen untuk dipilih layernya.
Trik ini akan sangat berguna saat kita bekerja dengan banyak layer yang ada pada satu dokumen, misal saat kita melakukan manipulasi foto, mendesain suatu website, banner, dll. Ini bisa menghasilkan puluhan hingga ratusan layer dalam satu dokumen pasti akan kesulitan ketika kita ingin mengedit pada layer yang sebelumnya sudah kita buat. Biasanya sih kita bakalan pake cara manual yaitu dengan menscroll pada layer pallete sambil menyembunyikan dan menampikan layernya (mengedipkan) sehingga kita tahu kalau layer tersebutlah yang ingin kita edit tapi kan repot bin capek jika menggunakan cara itu :)
Untuk lebih jelasnya coba lihat penjelasan yang ada dibawah ini
Coba buat beberapa layer lalu tandai masing-masing layer dengan objek misal garis dengan warna yang berbeda-beda di setiap layer. Aktifkan Move Tool lalu tahan tombol ctrl lalu klik salah satu objek / garis yang sudah dibuat tadi, maka secara otomatis layernya pun terpilih sesuai yang diklik pada layer palette Begitulah kira2 trik singkat yang ingin saya tunjukkan kali ini, semoga kiranya bermanfaat. See you...