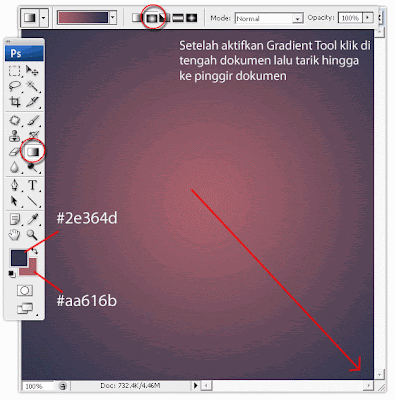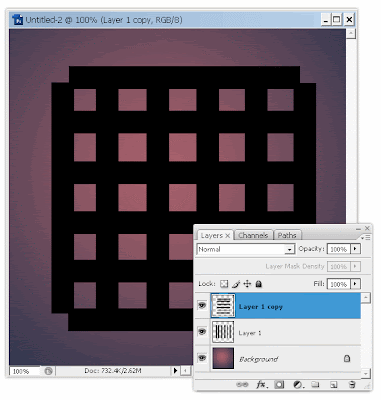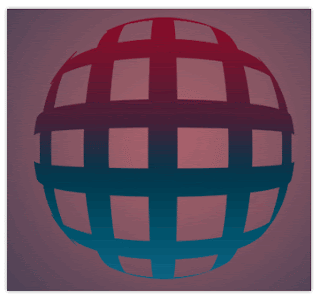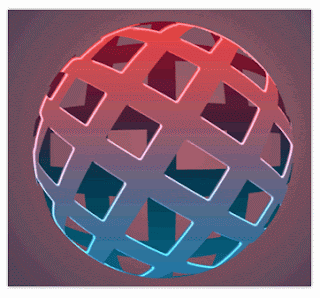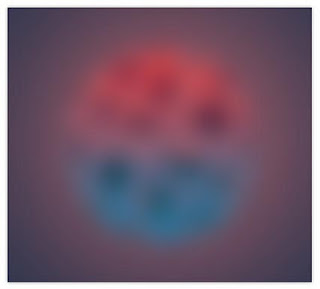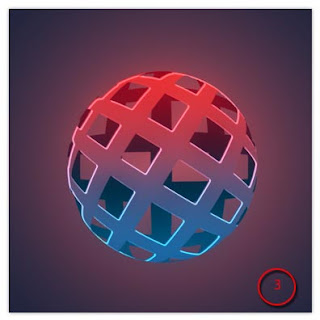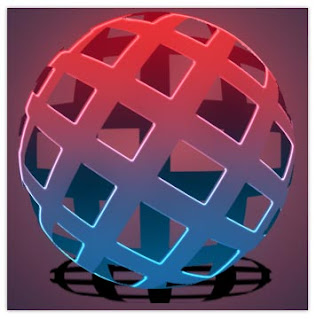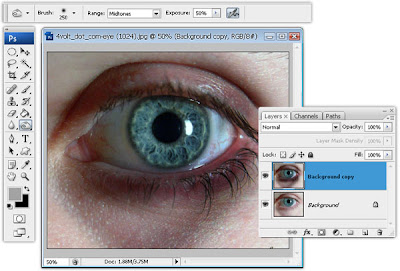Tutorial photoshop kali ini saya akan menunjukkan bagaimana cara memberikan efek neon pada teks. Tutorial kali ini tidak sekedar menghasilkan efek lampu neon saja tapi dengan sedikit menambahkan sedikit sentuhan magic. Sehingga hasilnya bisa dilihat seperti pada gambar dibawah ini
Bijimane, lumayan menarik bukan? yuk kita coba buat
Download dulu gambar dinding bata ini sebagai bahan praktek
dinding bata
Pertama tama langsung buka gambar bata ke aplikasi Photoshop kamu, lalu tekan ctrl + j pada keyboard maka layer nya akan tergandakan. Langkah ini dilakukan karena background masih dalam kondisi ter-lock (lihat ada gemboknya pada layer, jadi pengeditan pada gambar terbatas).
elanjutnya buka menu Layer - Layer Style - Inner Shadow atur propertinya seperti pada gambar dibawah ini lalu klik ok
Agar kesan tembok lebih menjadi agak sesuatu :D, buka menu Layer - New Adjustment Layer - Brighness/Contrast lalu atur propertis nya seperti pada gambar dibawah ini.
Sekarang masuk ke tahap utamanya yaitu membuat teks efek lampu neon buat sebuah teks disini saya menggunakan membuat tulisan open seperti pada gambar dibawah ini
Buka menu Layer - Layer Style - Drop Shadow; Inner Shadow; Outer Glow; Color Overlay. atur propertis nya seperti gambar dibawah ini
setelah teks diberi style diatas maka teks akan terlihat seperti gambar dibawah ini
sekarang kita akan buat efek cahaya nya menjadi lebih sesuatu lagi :D buat sebuah layer lalu letakkan layer tersebut dibawah layer Brightness/Contrast.
lalu dengan menggunakan Brush Tool buat coretan pada layer tersebut tepat dibelakang teks nya
lalu buka menu filter blur - gaussian blur isikan 60 pada field radius
Buat lagi sebuuah layer dan letakkan layer tersebut dibawh layer brightnes contarast dengan menggunakan brush ukuran kecil buat garis yang menyerupai kabel yang menghubungkan setiap huruf lalu beri efek drop shadow pada garis tersebut seperti pada gambar dibawh ini
Nah... begini hasil akhirnya, mudah bukan :D